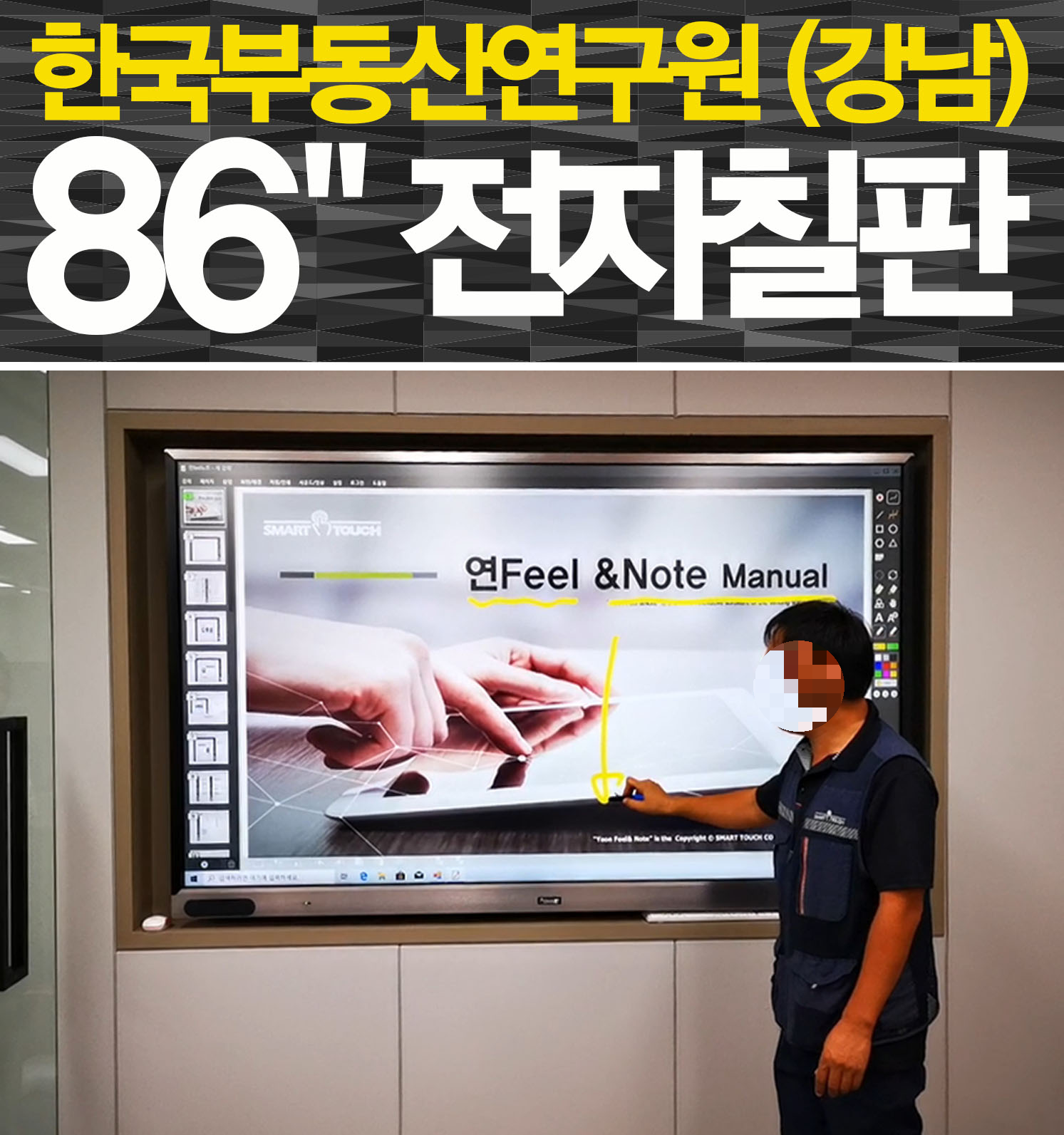
10월이 시작됐습니다 여러분들 안녕하세요^^
10월을 맞이하면서 오늘은 여러분들께 전자칠판의 장점이자
회의용, 교육용으로도 굉장히 호평을 얻고 있는 프로그램인 '연필앤노트'
사용법을 자세히 소개해드리기 위해 이렇게 찾아왔는데요!
오늘 포스팅의 주인공은 강남에 위치한 '한국부동산연구원'으로
부동산 투자 및 개발 분석 등에 관한 연구가 진행되는 회의실이다보니
PPT나 인터넷 검색도 많을 거라 생각했기 때문에
그래서! 한국부동산연구원 직원분들이 전자칠판을 회의 때 확실하고 유용하게 사용하실 수 있도록
사용법을 아주 자세하게 설명해드리고 왔답니다.

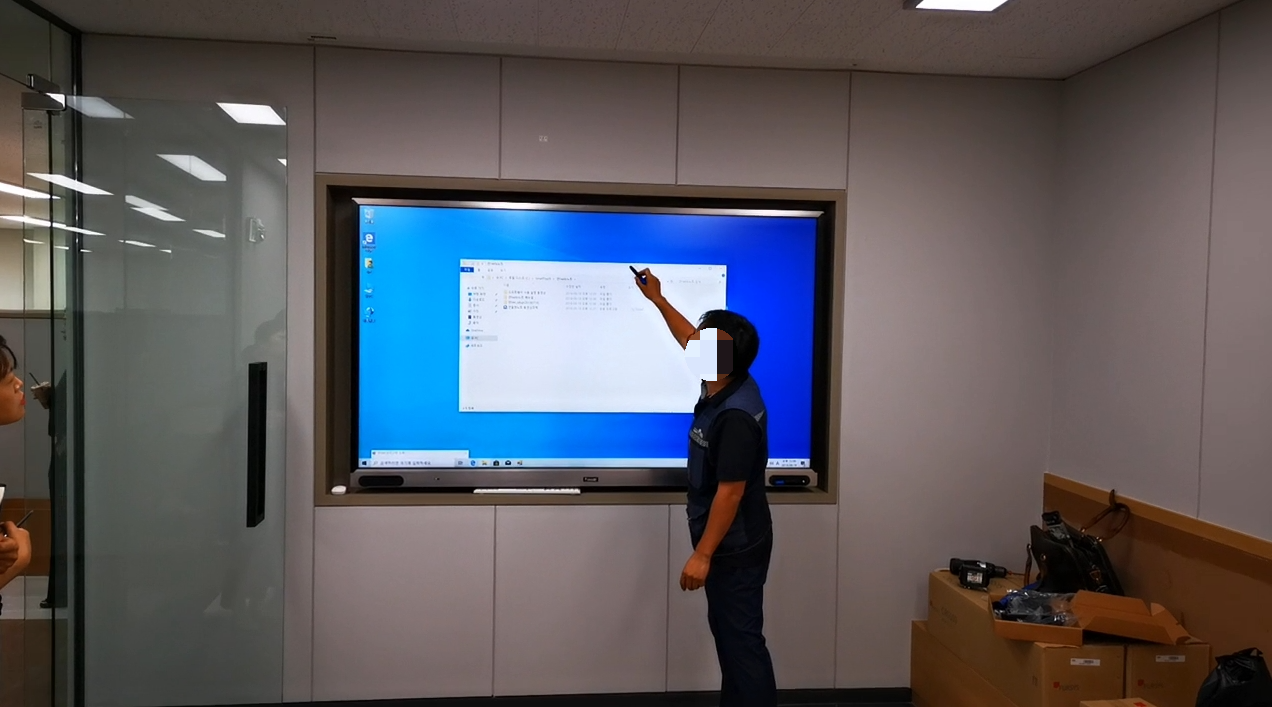
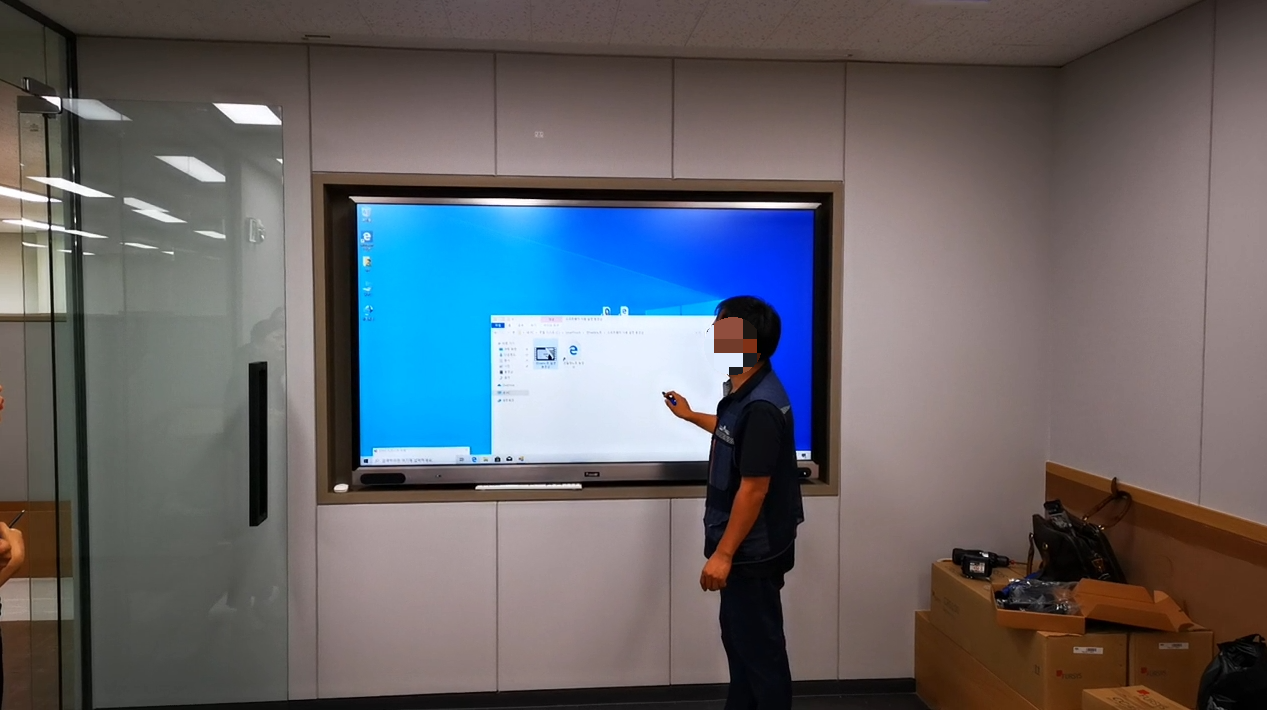
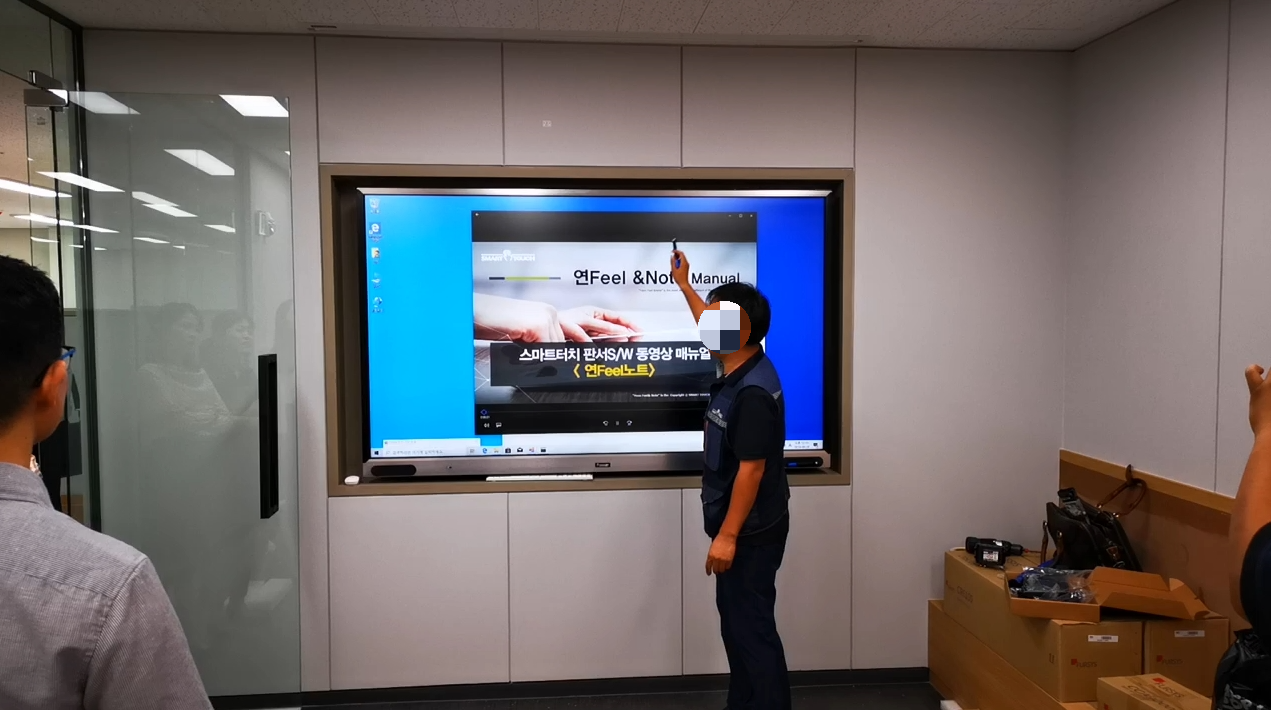
전자칠판은 터치가 되는 모니터 입니다.
일반 모니터나 스크린과는 다르게 PC와 연동된 상태에서 마우스나 키보드 없이도 화면에 바로 터치하면
문서열기, 인터넷 검색, 이미지 띄우기, 영상 재생 등 모두 가능한데요.
컴퓨터 사용할 때 마우스 기능이 터치칠판에서는 터치로 가능하다고 생각하시면 쉬울거에요.
바탕화면에 있는 파일을 터치했더니 파일이 열리는 모습 보이시나요?
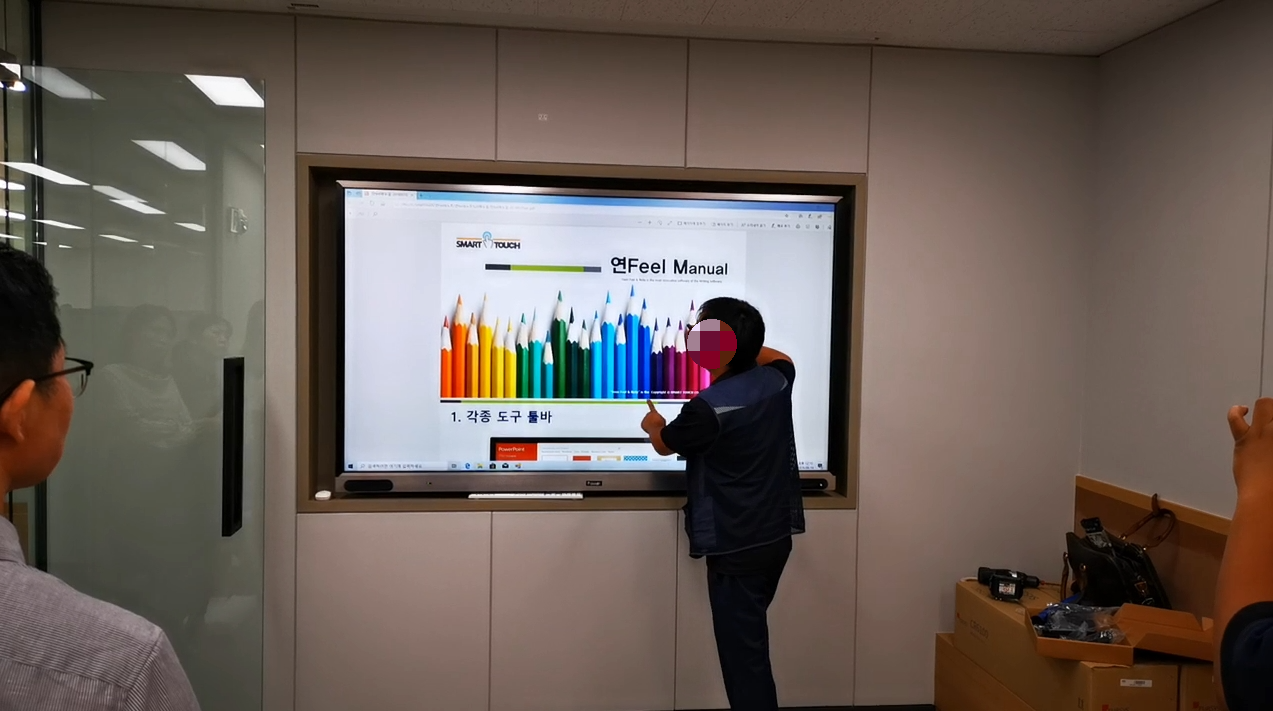
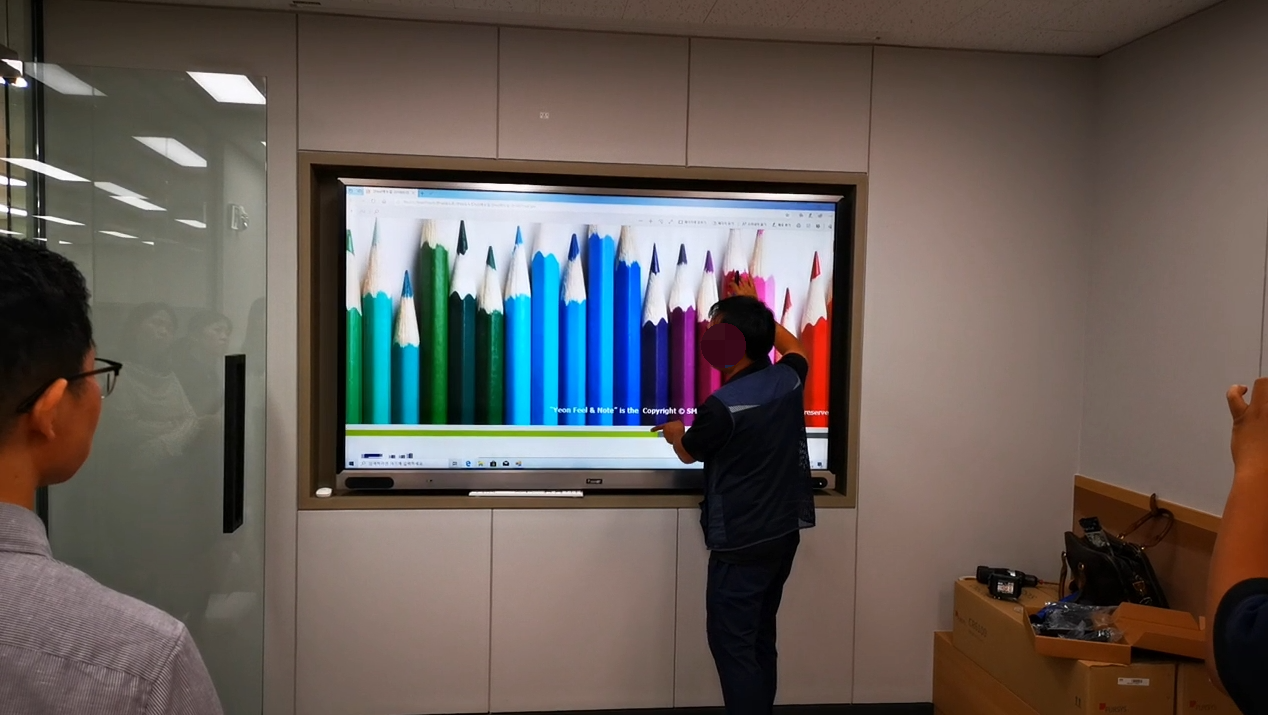
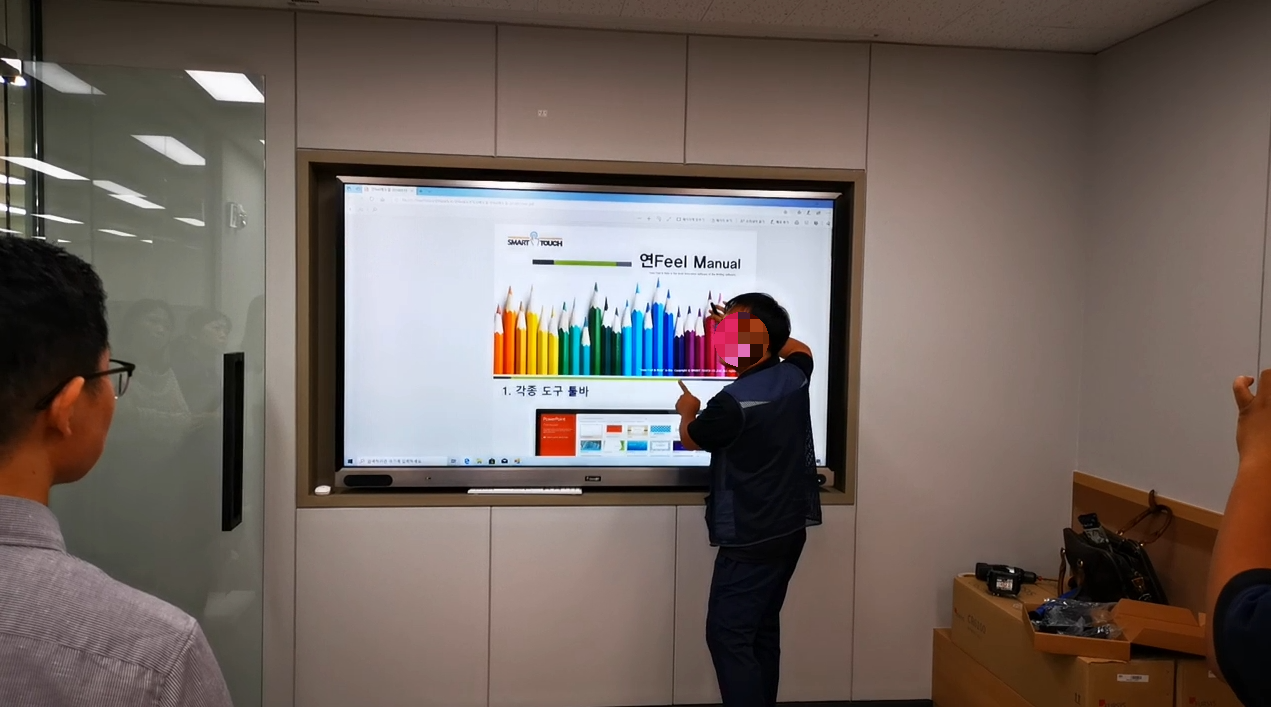
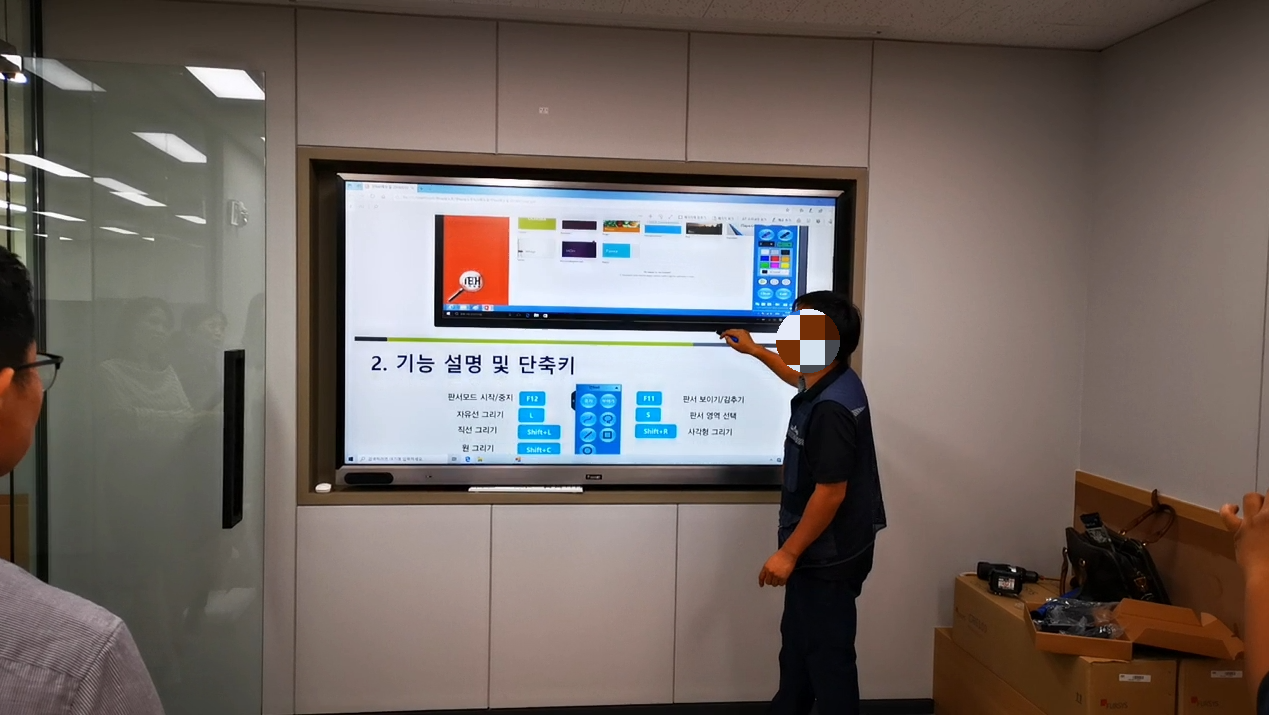

파일을 열었더니 문서가 나타났습니다.
회의나 강의를 진행할 때 이미지가 작거나 중요한 문장은 확대해서 회의참석자들에게 인식시켜주고 싶죠
그런데 빔프로젝터나 일반 모니터는 이게 어려웠었는데 터치칠판은 쉽고 간단하게 확대, 축소가 가능합니다.
스마트폰에서 잘 안보이는 글씨가 있으면 두 손가락으로 넓이고, 좁히고 하시잖아요?
터치모니터도 마찬가지로 화면에 두 손가락을 대고 사이를 넓히면 확대되고, 사이를 좁히면 축소되고,
별다른 리모컨 없이도 터치로 다음 페이지로 넘긴다던가, 스와이프도 가능하다는 점!



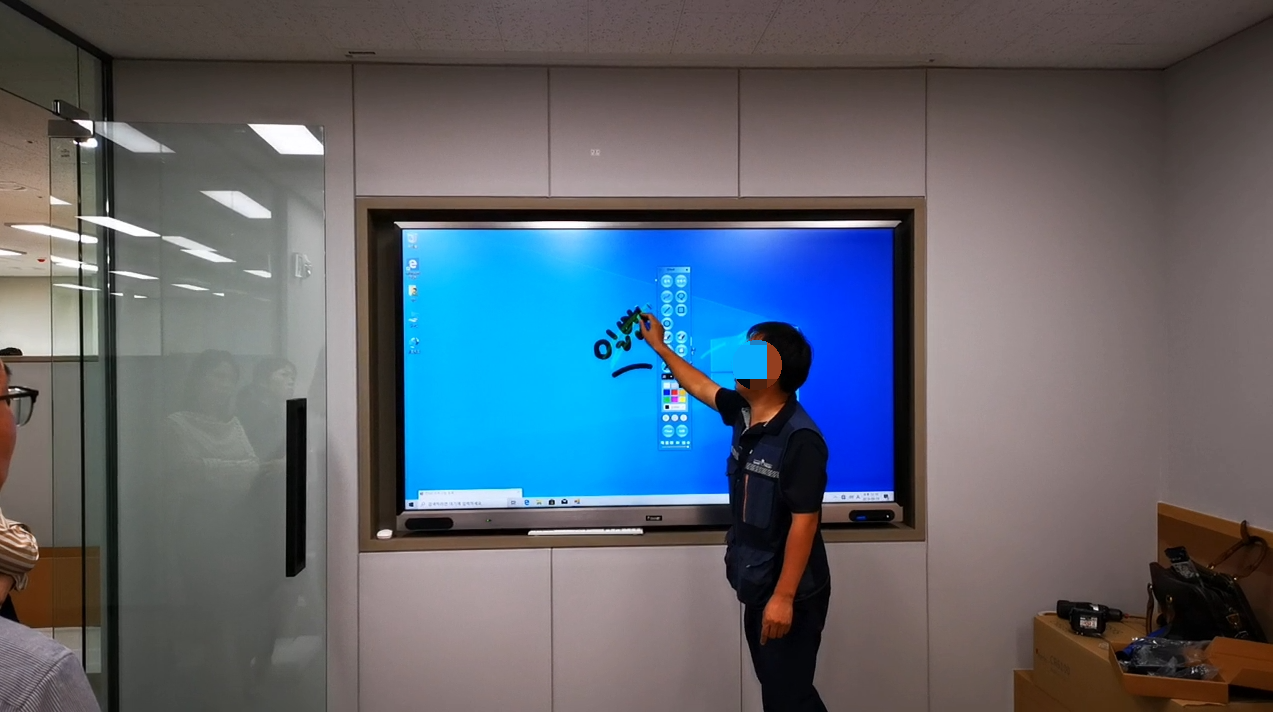
터치의 간편함을 소개해드렸으니 이제 판서 소프트웨어를 설명해드리려고 합니다!
당사에서 제공해드리고 있는 소프트웨어는 '연필앤노트' 프로그램으로
프로그램을 실행시키면 연필과 연필앤노트 아이콘이 생겨납니다.
자 먼저 연필 프로그램을 실행시킨 모습입니다.
아이콘을 클릭하면 이미지에 보이시는 것처럼 파란색 옵션툴이 나타나요
옵션툴안에 동그란 모양으로 여러 기능이 적용되어 있는거 보이시나요?
가장 기본적으로 많이 사용하시는 펜툴을 보여드리겠습니다.
펜은 화면에 선명하게 적용되는 일반펜과, 흐릿하게 적용되는 형광펜 두 가지로
바탕화면, 인터넷 창, 그리고 움직이는 동영상 위에서도 판서가 가능합니다.
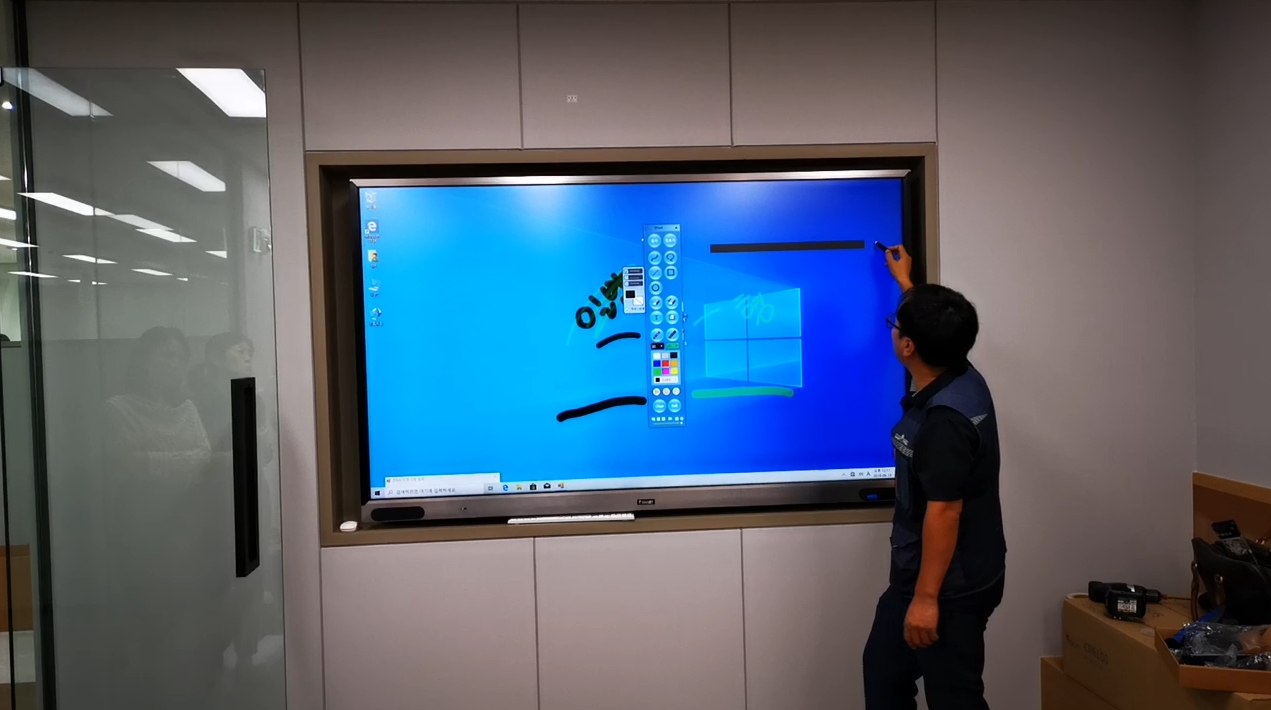





두 번째 기능은 도형 입니다.
펜툴로 도형을 하나하나 그려넣을 필요 없이 원하는 모양을 선택해서 화면에 드래그하면
사용자가 선택한 색상, 크기 그대로 화면에 적용시켜진 모습을 볼 수 있는데요.
적용된 상태에서 색상, 크기, 선 스타일 모두 변경 가능하구요
도형 안을 색상으로 채우는 것도 가능합니다.


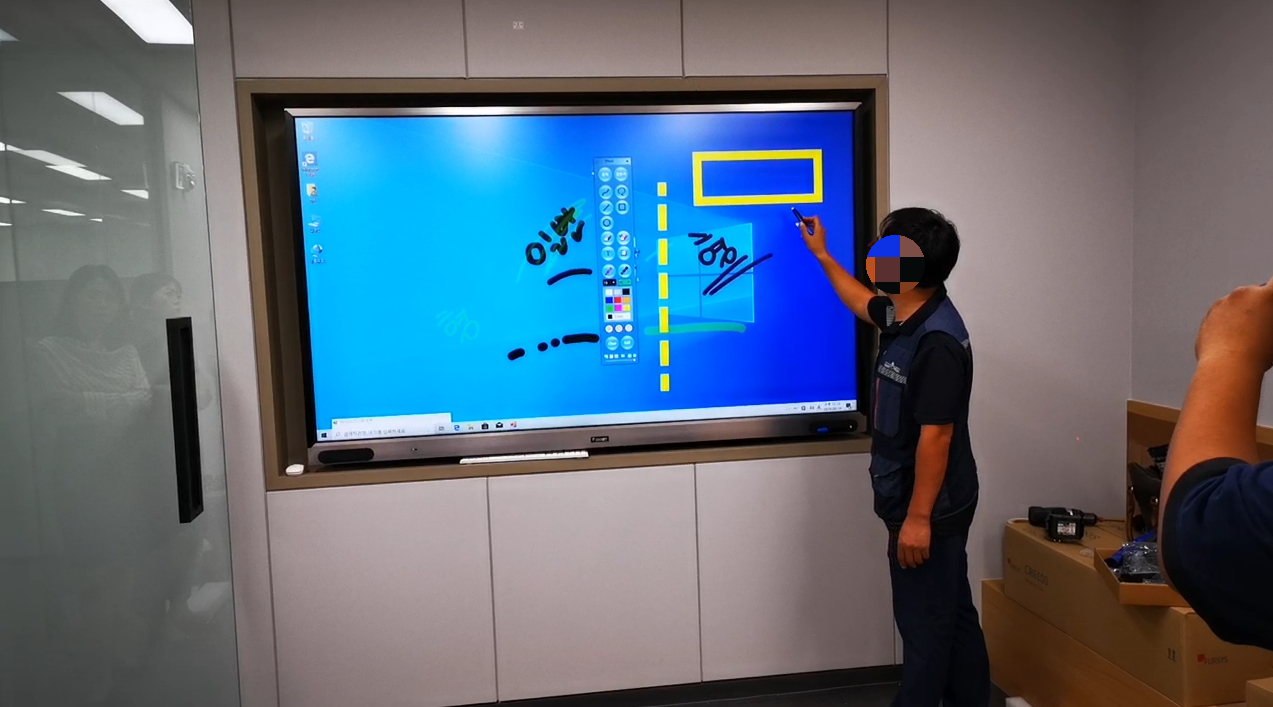

세 번째는 지우개 기능 입니다.
지우개는 일반 지우개, 전체 지우개, 그리고 감추기 기능이 있어요
일반 지우개는 판서 내용을 사용자가 부분부분 지울 수 있고
전체 지우개는 도형과 한 획이 한번에 지워지는 기능입니다.
이미지를 보시면 상단은 사용자가 지우는 부분만큼 지워지고
하단에는 도형을 툭 터치하니 전체가 지워지는 모습이 보이네요.
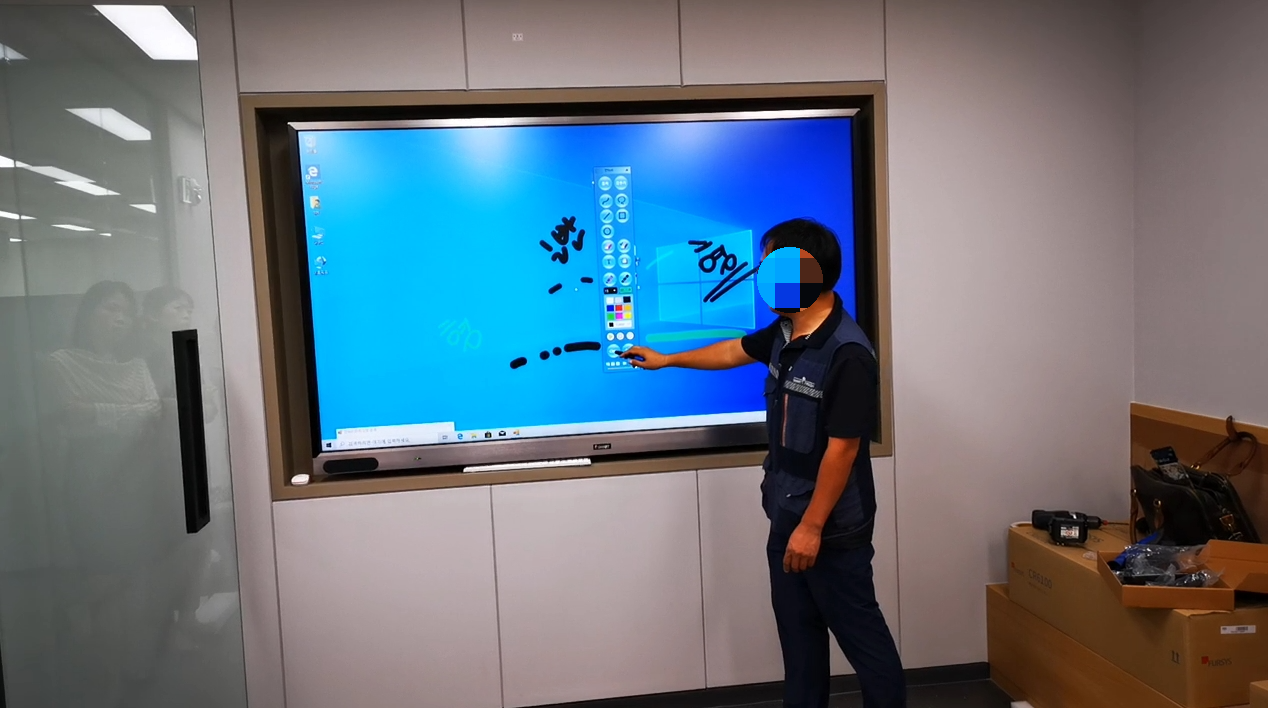

감추기 기능은 판서한 내용이 많지만 지우기 어려운 경우에 사용하기 좋습니다
판서하다가 다른 문서를 열거나 인터넷 창을 띄우는 등 인터넷을 사용해야 한다면
옵션바 하단에 [감추기] 버튼을 클릭하면 판서 내용이 없어집니다.
내용 전체가 지워지는게 아니라 인터넷 사용하기 편하도록 잠시 감추는 거에요!



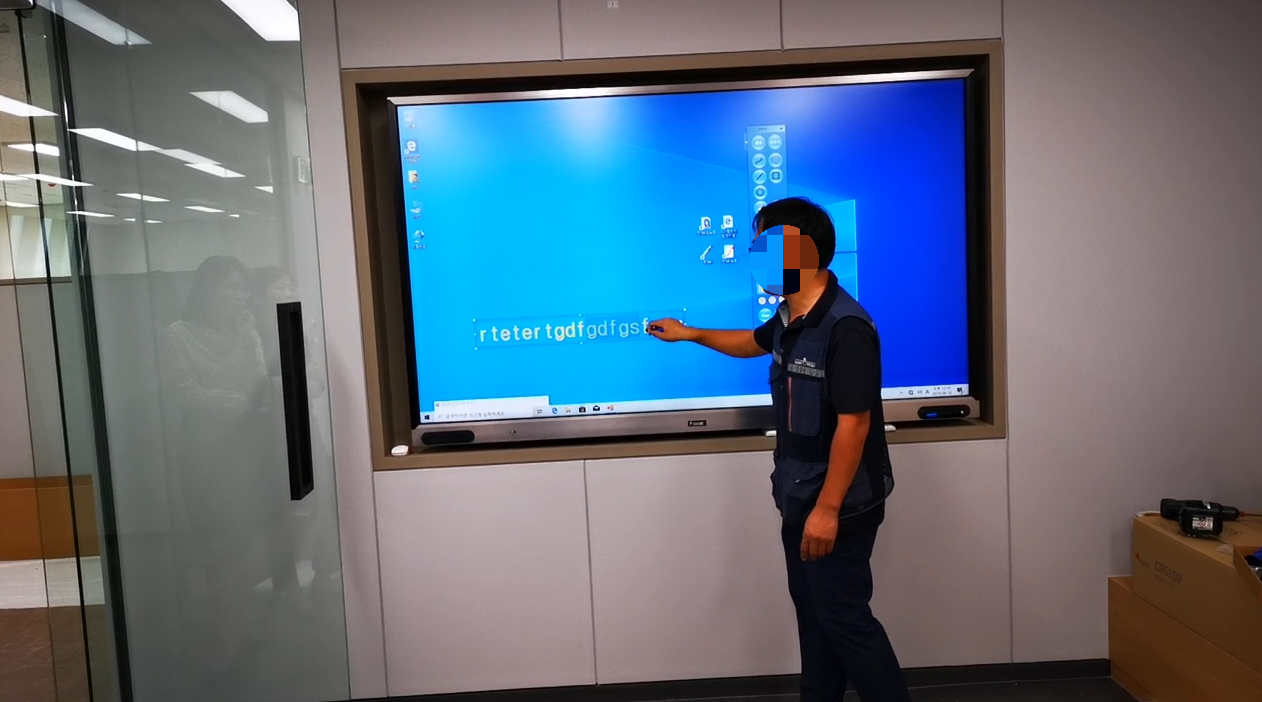
네 번째는 텍스트 입력 기능입니다.
검색을 하려면 키보드가 필요하죠. 키보드가 연동되어 있거나 가상 키보드를 켠 후에
텍스트 기능을 선택해서 원하는 문장을 입력해 넣고
입력한 문장 중간을 터치해서 드래그한 다음 수정도 가능합니다.
텍스트 입력이 가능하다는 것은 인터넷 검색은 물론 그 자리에서 문서 수정도 할 수 있다는 것!

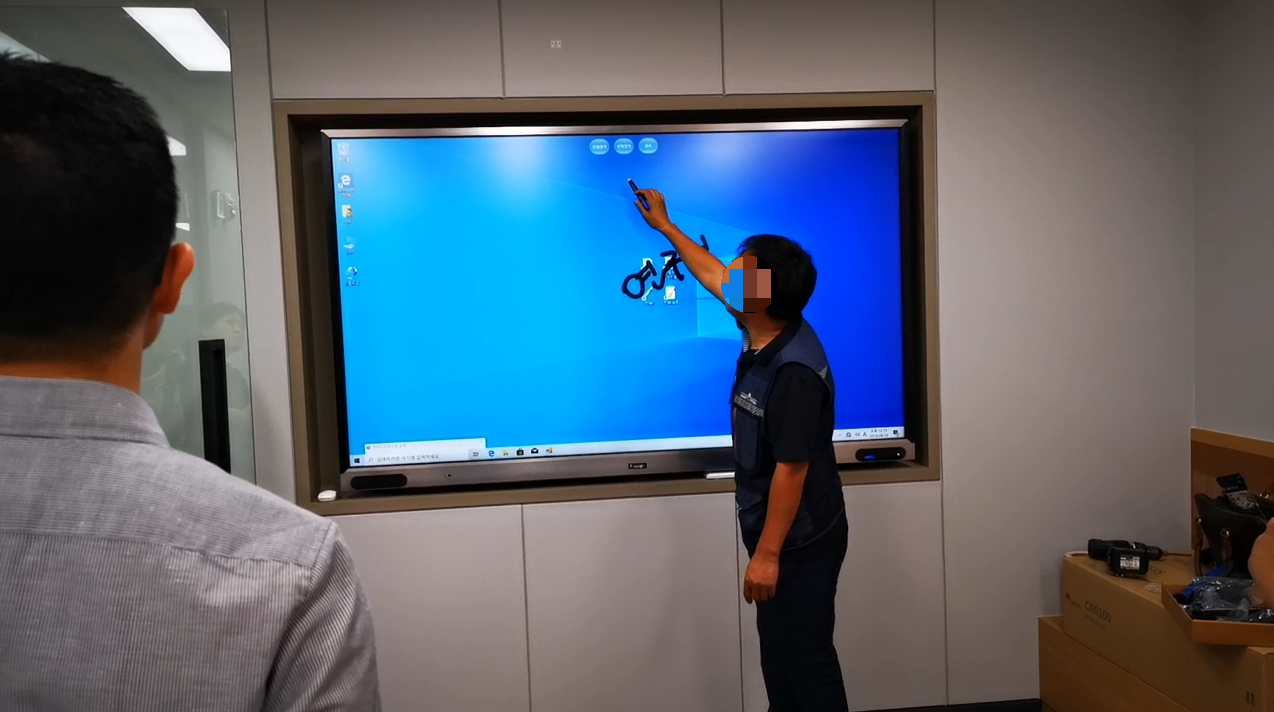




다섯 번째는 캡쳐 기능입니다.
캡쳐방법을 보여드리기 위해서 먼저 바탕화면에 '연구원'으로 판서해봤어요
옵션바에 있는 캡쳐 기능을 클릭하면 상단에 부분캡쳐, 전체캡쳐, 취소 세 가지가 나타나는데요
먼저 전체캡쳐는 화면에 보이는 전체 모서리에 빨간 선으로 표시되면서 현재 보이는 창 전체가 캡쳐되는 기능이구요
부분캡쳐는 사용자가 원하는만큼 드래그 해서 저장하면 끝납니다!
연구원으로 판서한 부분을 드래그한 후에 바탕화면으로 저장했더니
바로 바탕화면에 뙇! 나타나고 선명한 이미지로 뙇! 보여주네요.


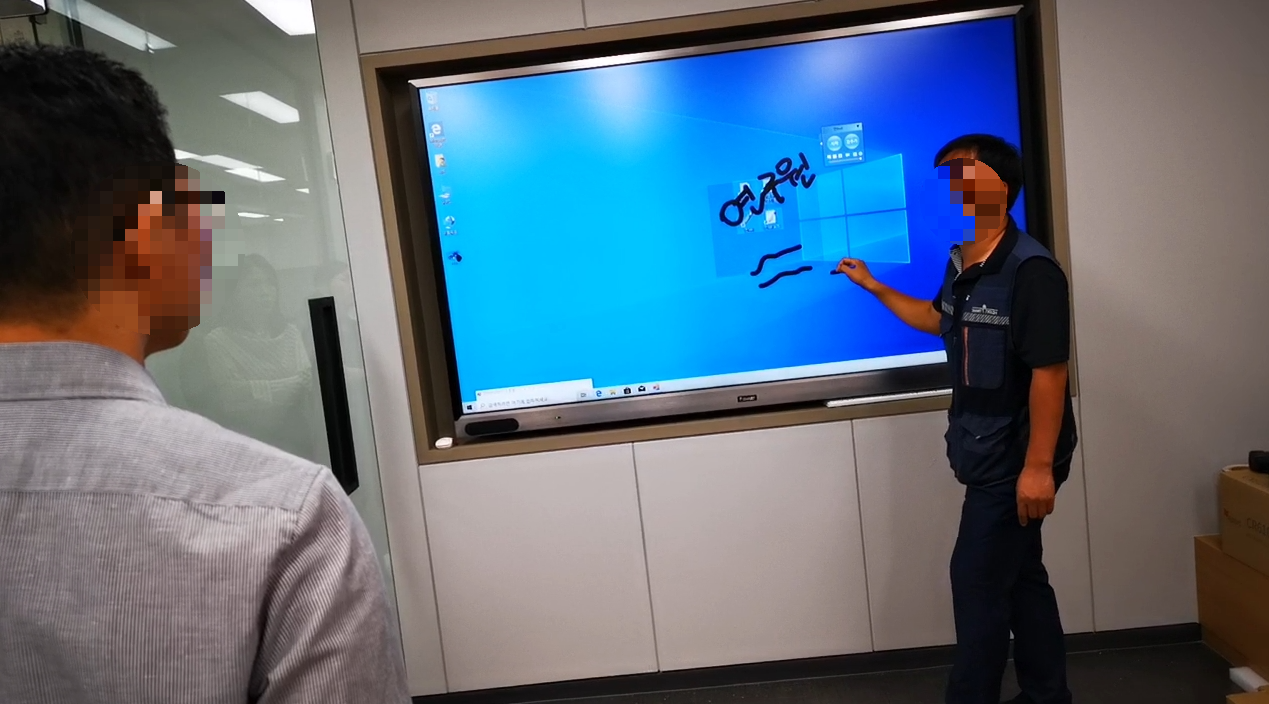
연필앤노트를 사용하시다가 가끔 '터치가 안되고 글씨가 나와요' 하시는 고객님들이 계십니다.
이때는 판서 중지를 안눌러주셔서 터치가 안되는 것인데요
판서를 하시다가 인터넷을 사용하고 싶다! 하시면 옵션바 상단의 [중지]를 눌러주시면 됩니다.
클릭하면 옵션바 기능들이 닫히는데요 다시 판서를 하실 때는 상단에 [시작]버튼을 클릭하면
닫혀있던 옵션바 기능들이 열리면서 바로 판서하실 수 있으니
이점 꼭 참고부탁드릴게요.^^



다섯 번째로 녹화 기능입니다.
먼저 녹화 버튼을 클릭하고 바탕화면에 '녹화'라고 판서한 다음 저장을 했는데요
저장한 영상을 재생시키니 판서한 내용들이 나타나는 모습이 보이네요.
녹화가 시작되면 판서한 내용은 물론 인터넷 검색한 내용이나 재생시킨 영상 모두 녹화됩니다!

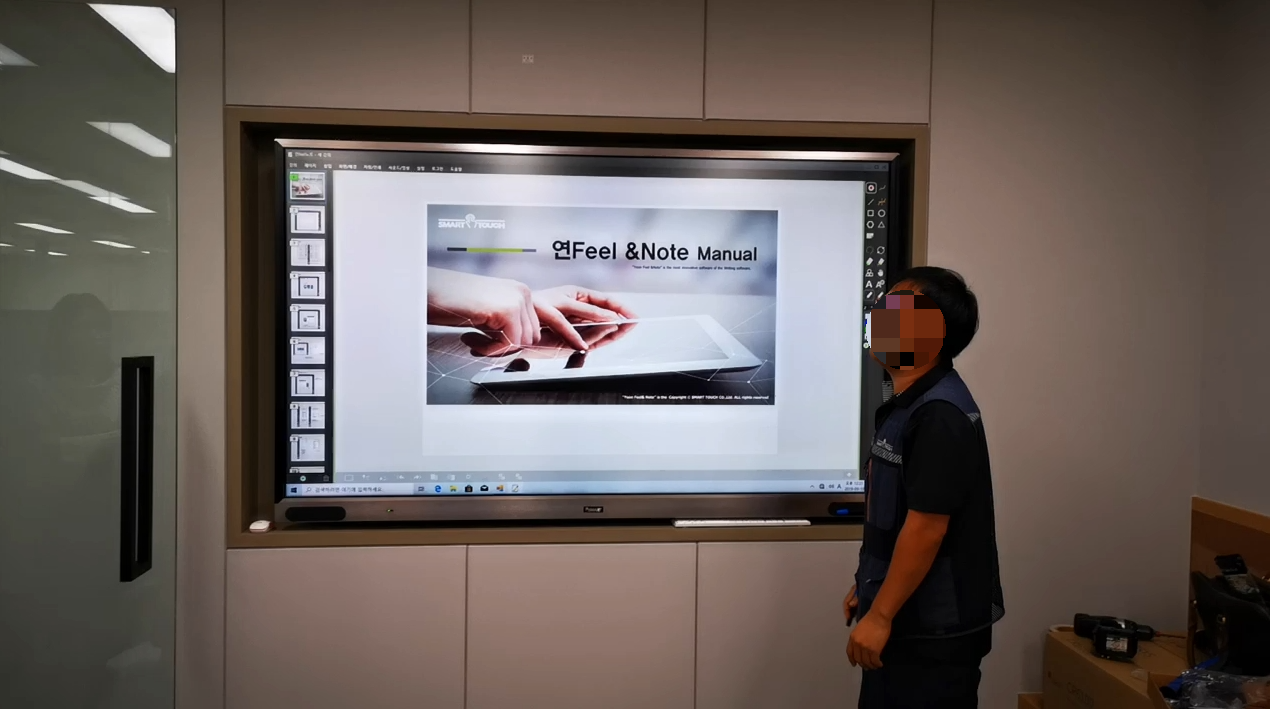

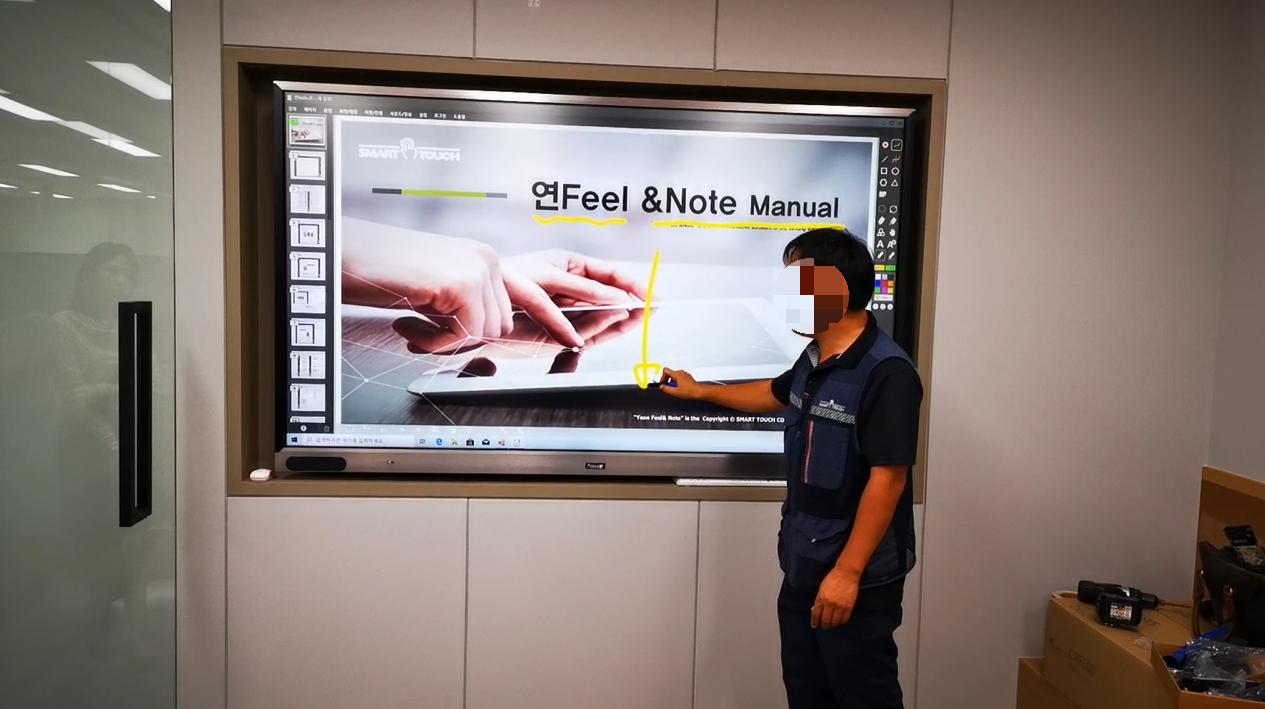
다음은 연필앤노트 프로그램입니다.
연필앤노트는 문서를 불러오고 화이트보드처럼 사용할 수 있어서
회의용이나 강의용으로도 굉장히 많은 도움을 주고 있는데요.
연필앤노트를 실행시키고 문서를 불러와봤습니다 문서 위에서도 판서되는 모습 보이시나요?
터치로 페이지도 쉽게 넘기고 중요한 부분 역시 바로 밑줄치면서 설명을 진행하면
시간소비도 줄어들고 어떤 부분을 설명하는지 눈에 확 들어오니 보는 입장에서도 설명이 잘 들리면서
진행자도 프레젠테이션이 훨씬 쉽고 편할 것 같습니다.
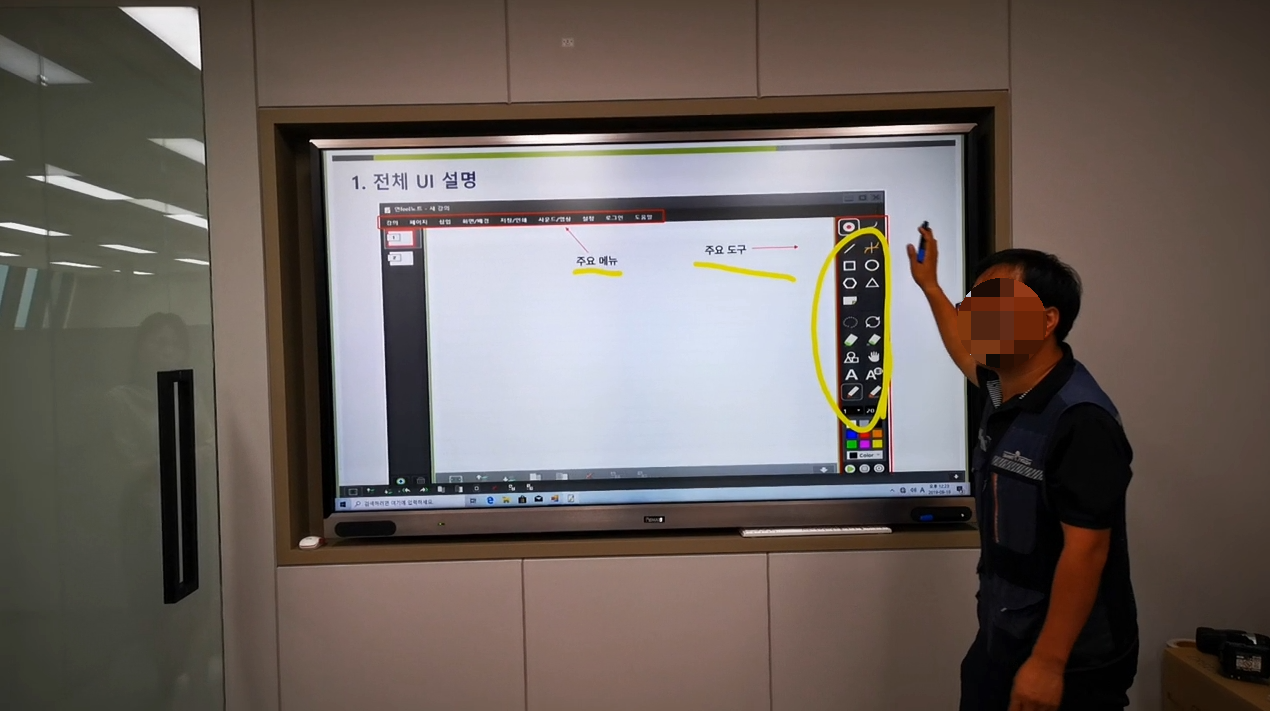
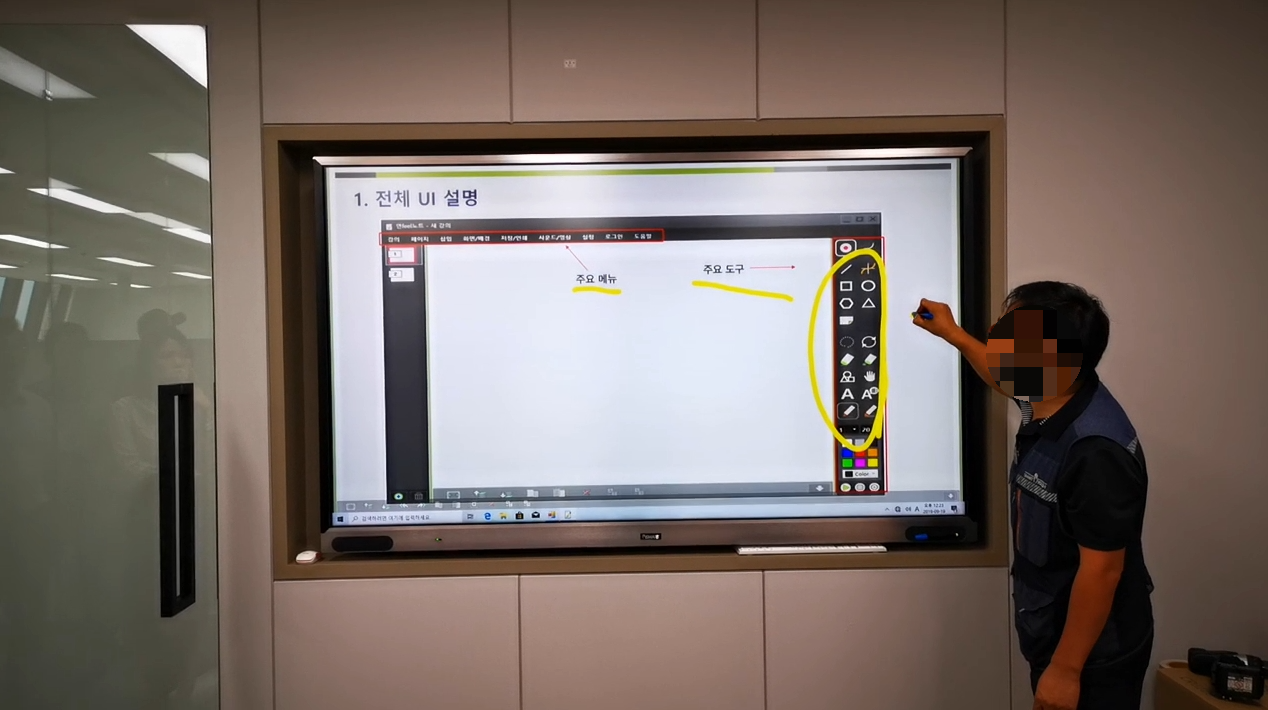
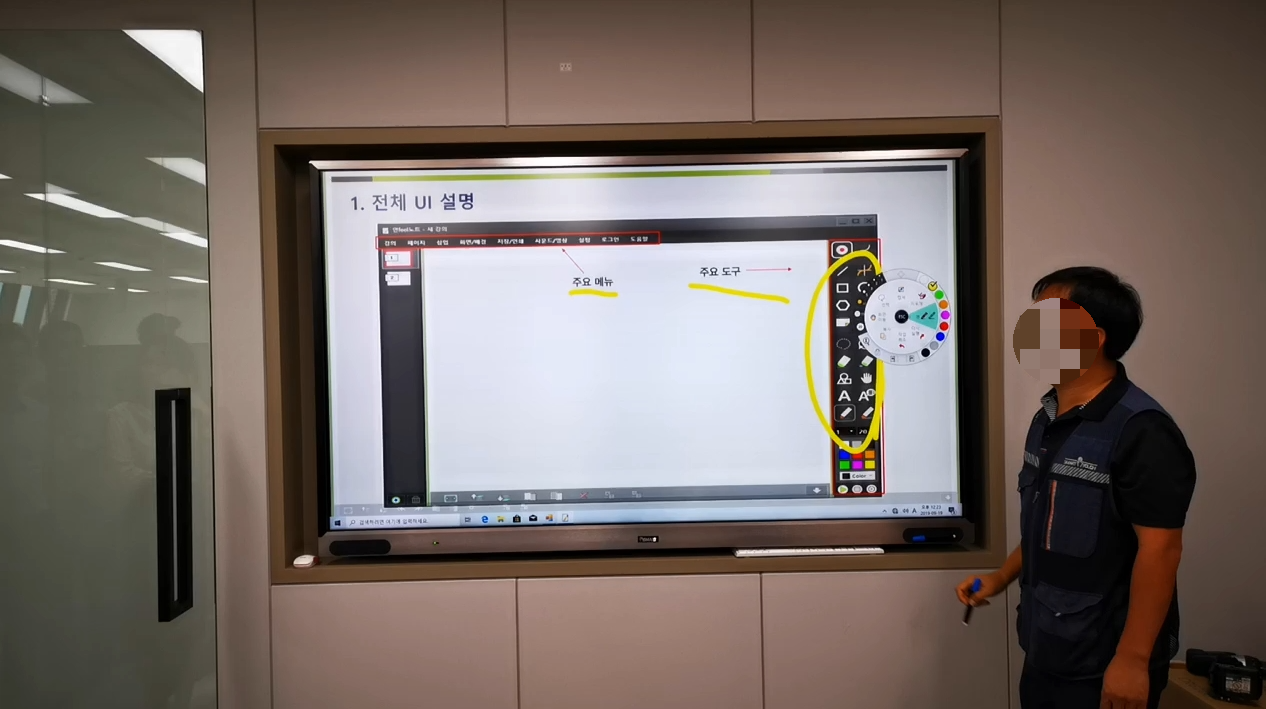
전체화면으로 펼쳤을 때 옵션바는 어디있나요?
아무곳에서나 화면을 꾹 눌러주면 동그란모양으로 퀵툴바가 나타납니다.
퀵툴바도 사용자가 원하는 곳으로 이동시킬 수 있구요
프레젠테이션 진행하다가 사용할 일이 생기면 화면을 꾹 눌러 불러와서 사용하면 편하겠죠?
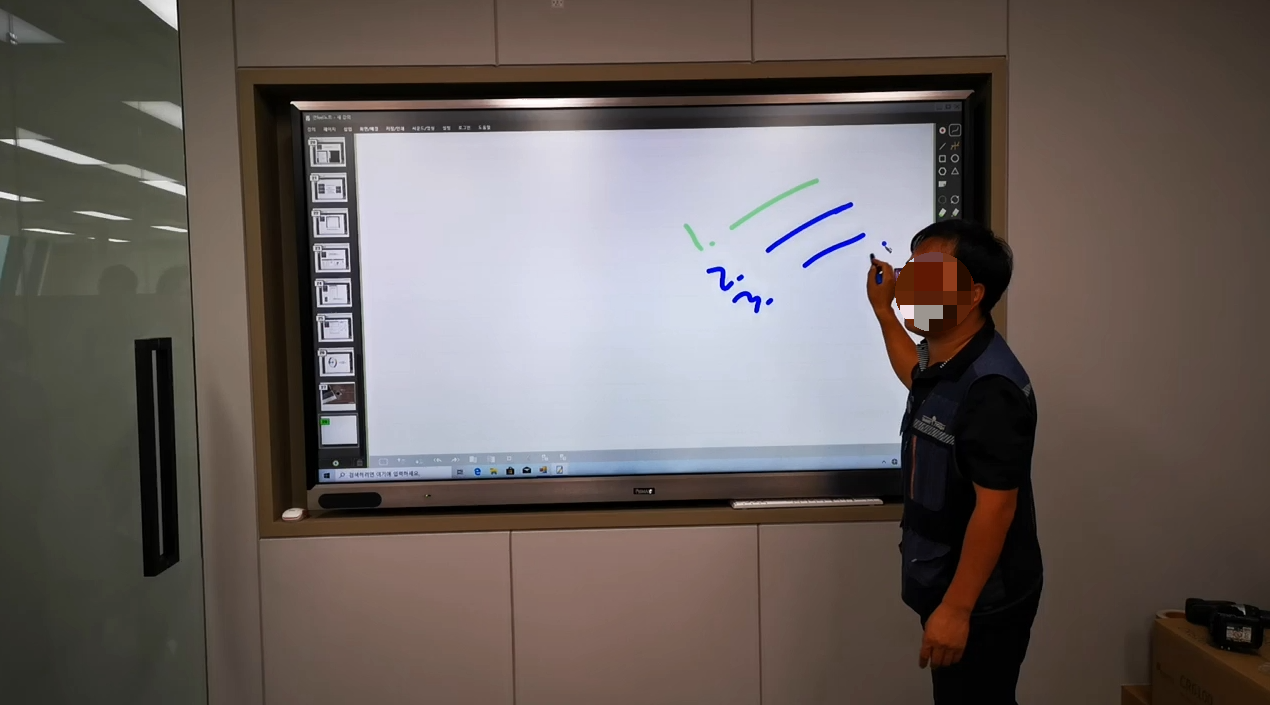



빈 페이지를 열면 화이트보드처럼 활용도 가능해요!
보드마카보다 더 선명하고 많은 색상으로 표시할 수 있고
화이트보드와 다르게 칠판이 닳거나 더러워지는 문제가 없어서 항상 깨끗하게 사용할 수 있어요.
사용법을 모두 마치니 설명을 들으시던 직원분들이 박수를 쳐주셨어요
감사드립니다 하며 고개 꾸벅 인사드렸네요 ㅎㅎ
영상촬영 종료해달라는 엑스자 표시하면서 한국부동산연구원에 전자칠판 설치와 교육법안내 모두 마무리했습니다.
다음번에 또 재미있는 포스팅 들고 찾아올게요 여러분들 읽어주셔서 감사합니다~^^
'스마트 설치 이야기 > 설치 스토리' 카테고리의 다른 글
| 전자칠판회의, 너무 편리하잖아~? 인천씨제이이엔지 실제사례 (0) | 2019.11.26 |
|---|---|
| 강의실전자칠판 2대 설치 (안산디자인문화고등학교) (0) | 2019.10.08 |
| 야탑 하이라이즈 회의실에 PC일체형전자칠판 설치해드렸습니다~! (0) | 2019.09.20 |
| 스탠드형전자칠판을 부산 스베드럽스틸코리아에 설치해드렸습니다. (0) | 2019.09.04 |
| 전자칠판 이전설치? 스마트터치가 친절하게 해 드립니다. (0) | 2019.09.02 |



